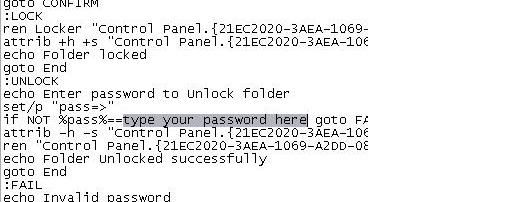Sunday, August 21, 2011
Friday, August 5, 2011
How to Change Pendrive Name With AutoRun
1. Just follow all steps to create an autorun.inf file inside your pendrive at “How to Change The Icon of Your USB Pendrive or Removable Disc“.
2. Now edit your autorun.inf file. Add the line label=*your_custom_name* after [autorun] line. For example, if you want to give custom name “TechGainer”, then the code should be like the following :
[autorun]
label=TechGainerAs I used my pure name “জাবের”(my mother language is Bengali) in my pendrive, my code was looked like :
[autorun] label=জাবের
Screenshot :
3. After giving your custom name, don’t save the file directly clicking on Save. Go to File > Save As . Now choose Unicode as encoding. Then save.
4. Please remember to save the file as autorun.inf . Don’t save it as autorun.txt or autorun.inf.txt or autorun.txt.inf . Otherwise the whole procedure will go in vain. If you still have confusion to create the autorun.inf file from text document, please read carefully How to Change The Icon of Your USB Pendrive or Removable Disc” where I made a little but clear describe on creating autorun.inf file for pen drive to add extra functionality with your pen drive such as changing icon.
5. Now save the autorun.inf file in the root of your pendrive.
6. Plug out the pen drive from your computer. Then again plug in to the computer. Now see it’s really working!
7. If you also have changed the default icon of your pendrive, it will look like :
8. That’s it.
Monday, August 1, 2011
How to Lock Files and Folders without any Software
Here is step-by-step guide to achieve that.
1. Download or Copy the following text file which contains the program code:-
Text File -> LockCode.txt
2. Paste the above code in notepad or create a new text document by right clicking on your desktop and selecting New->Text Document.
3. Replace “type your password here” with your password in the code you just pasted on the notepad. DON’T FORGET THIS.
4. Save the above file as BATCH file (by extension .bat). Choose any filename but make sure that it ends with .bat
(Open My Computer. Goto Tools -> Folder Options -> View. Scroll down and UNCHECK Hide extensions for known file types. Now rename your file with .bat extension)
5. Now you can see a MS-DOS BATCH file you just created. See the picture below:-
6. Double click on it to create a new folder named “Locker“.
7. Now put all files and folders you want to protect in to this new folder “Locker“.
8. Double click that BATCH file again to lock the folder “Locker”. It will disappear as soon as it gets locked.
9. If you want to unlock that folder, double click the BATCH file again. You will be prompted for the password, enter the correct password and that folder “Locker” will then be appear which is easily accessible by you.
1. Download or Copy the following text file which contains the program code:-
Text File -> LockCode.txt
2. Paste the above code in notepad or create a new text document by right clicking on your desktop and selecting New->Text Document.
3. Replace “type your password here” with your password in the code you just pasted on the notepad. DON’T FORGET THIS.
4. Save the above file as BATCH file (by extension .bat). Choose any filename but make sure that it ends with .bat
(Open My Computer. Goto Tools -> Folder Options -> View. Scroll down and UNCHECK Hide extensions for known file types. Now rename your file with .bat extension)
5. Now you can see a MS-DOS BATCH file you just created. See the picture below:-
6. Double click on it to create a new folder named “Locker“.
7. Now put all files and folders you want to protect in to this new folder “Locker“.
8. Double click that BATCH file again to lock the folder “Locker”. It will disappear as soon as it gets locked.
9. If you want to unlock that folder, double click the BATCH file again. You will be prompted for the password, enter the correct password and that folder “Locker” will then be appear which is easily accessible by you.
Subscribe to:
Posts (Atom)